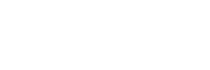FAQ Getting Started With iOS
iPhone
See changes in v6.7 (iOS)
See changes in v6.7 (Android)
WHAT IS INRIX TRAFFIC?
INRIX Traffic version 6.6 is a refreshed version of the world-class, 4-star rated v5 INRIX application. INRIX Traffic provides a no cost turn-by-turn navigation solution. This release introduces new intelligent driver services that revolutionize the navigation app category. INRIX Traffic enables people get to work on time with alerts that are based on desired arrival time. “Arrive by” alerts give reminders on when to leave and optimal routes to get there. These routes are based on real-time traffic feeds, speed flows, road conditions, and incident reports. To help you get to your calendar appointments on time, a new feature in v6.6 automatically adds alerts to calendar appointments to get you there on time.
HOW DOES INRIX TRAFFIC WORK?
The v6.6 app is powered by a massive cloud platform with over 250 million connected devices, which include smartphones, connected cars and commercial fleets. INRIX Traffic features the same up-to-the-minute traffic feeds INRIX provides to top-tier automakers worldwide.
HOW DOES INRIX TRAFFIC LEARN?
INRIX proprietary technology uses smartphone sensors to understand when and where a user is driving, even if the app is running in the background or the phone is tucked away. To enhance the driving experience, INRIX Traffic uses these insights to share best routes to beat the traffic and safely provide guidance to your favorite destinations.
HOW DOES INRIX TRAFFIC KNOW WHEN I NEED TO BE SOMEWHERE?
INRIX Traffic automatically creates a daily, personalized driving itinerary that alerts you when to leave and the best avenue to get there based on live and historic traffic feeds. Connecting a smartphone calendar enables INRIX Traffic to add even more upcoming trips to the daily driving itinerary.
Account Questions
HOW DO I ACCEPT THE TERMS AND CONDITIONS?
The first time INRIX Traffic is launched after app installation, the user is presented with the ‘first run’ screens that highlights the app’s new features and capabilities. Once the terms and conditions are accepted, these screens are not shown again.
- Swipe through the ‘first run’ screens and tap the ‘Start’ button at the bottom of the screen.
- Click on the links to review the ‘Terms of Service’ and ‘Privacy Policy’.
- Tap ‘I Accept’ at the bottom of the final screen to accept the user agreements and begin using the app.
HOW DO I CREATE NEW USER ACCOUNT?
A user must create an INRIX Traffic account in order to save a Place, and to take advantage of the app’s cutting-edge learning and alerting capabilities. Follow the steps below to create an account. When a user accesses a feature that requires a log in, the user is automatically redirected to the log in page.
- Navigate to app settings with a tap to the menu button in the upper left corner of the screen.
- Tap the ‘Log in or Sign up’ field.
- Tap the ‘New User? Sign up’ field.
- Add your email address, create a password, and then tap ‘Done’ or tap the blue check mark. After doing so, you are signed in and returned to the app settings page. You are signed in with the email address used to create the account.
HOW DO I LOG IN WITH AN ACCOUNT FROM A PREVIOUS VERSION?
A v5 INRIX XD Traffic user can upgrade their app to v6.6 INRIX Traffic, and then enter their existing email and password to log in. Saved Places are migrated from v5 INRIX Traffic XD to v6.6 INRIX Traffic.
- Navigate to settings with a tap to the menu button in the upper left.
- Tap the ‘Log in or Sign up’ field.
- The email address associated with your INRIX account for v5 INRIX Traffic XD should be pre-populated in the email address log in field. If not, enter your previous account password, or a new one. No matter which password is chosen, your v5 Saved Places are migrated upon log in.
- To create a new account, tap “New User? Sign up”.
HOW DO I LOG OUT?
- Navigate to app settings by tapping the menu buttonin the upper left corner of screen.
- Tap the ‘Account’ field box.
- Tap the ‘Log out’ button to log out.
HOW DO I LOG IN?
- Navigate to settings with a tap to the menu button in the upper left corner of the screen.
- Under Account, tap the ‘Log in or Sign up’ field.
- Enter log in credentials, and then tap ‘Done’ or tap the blue check mark.
WHAT IF I FORGOT MY PASSWORD?
If a user forgets a password, a new one can by created by following the steps below.
- Navigate to settings with a tap to the menu button in the upper left corner of the screen.
- Tap the ‘Log in or Sign’ up field.
- Tap ‘Forgot password?’. Then enter your email and we’ll send a temporary password to your email account.
HOW DO I CHANGE MY PASSWORD?
If a user wants to change a password, a new one can be created by following the steps:
- Navigate to settings with a tap to the menu button in the upper left corner of the screen.
- Tap the account name field.
- Under Account Login, tap the ‘Password’ field and change your password, as needed.
- Tap to ‘Save’ your changes.
HOW DO I USE INRIX TRAFFIC?
INRIX Traffic is an all-encompassing navigation application that proactively alerts a user when to leave and gives guidance on the best driving routes to avoid traffic jams and arrive on time. While many of these functions happen automatically, there are several areas where a user can interact with the app:
- TURN-BY-TURN NAVIGATION – INRIX Traffic now offers turn-by-turn navigation with OpenStreetMaps.
- SEARCH – A user can search for an address, business, or other Point of Interest (POI), and then save it or route to it.
- MAP PAGE – The Map page shows the road network and real-time driving conditions at the user’s current location. The map can be manipulated by the user to show several view modes or can be configured to show real-time traffic, incidents, and other events that may impact a drive or the arrival time.
- PLACES PAGE – The Places page shows addresses and POIs that have been learned by INRIX Traffic, as well as Places that have been input and saved by a user. New to v6.6, the Places page shows Calendar appointments that occur in the current or next day.
Understanding Traffic
WHAT IS THE MAP PAGE?
The Map page shows a map of the road network and real-time driving conditions at the user’s current location. The user can pan and zoom on the live map to move and resize the display. The user can also tap the ‘+’ and ‘-‘ buttons on the right side of the screen to zoom in and out on the map view.
What are the map view modes?
The Map page has three modes, or different frames of reference: North Up, Heading Up and Max-route. Tap the blue button on the map to change the view.
‘North Up’ mode. 
‘Heading-Up’ mode. 
‘Max-route’ mode. 
How can I maximize my map view?
The user can toggle between the normal map view and a full screen view. Tap the map once to enter full screen view and tap it again to revert to normal view. North Up and Heading Up modes are also available in full screen view.
Once a route is shown, the user can enter free-map mode to pan and zoom away from the route, at will. Tap the blue toggle button to return to max-route and toggle to the needed mode.
How to control what is displayed on the Map Page?
The Map page displays information to help you make informed decisions. You may want to turn on Parking to find a parking spot or turn off contruction to see less construction markers and more map details. Tap the Display button to the left of the Map button, , to open the ‘Display’ page. Tap to turn on and off items to display on the map. To save your changes and return to the Map page, tap the ‘X’ button on the top right corner of the screen.
A User can tap to turn on and view the following items on the map:
- Hazards
- Accidents
- Construction
- Events
- Congestion
- Police Sightings
- Road Closures
- Traffic Cameras
- Parking
- Saved Places
If a item is turned on, incidents are visible on the map in real-time, as they happen. For example, when the ‘Accident’ item is turned on, you can see the location of all crashes on a given section of the map. Note: In addition, these items can be turned on and off in the Alerts and Map Settings menu in Settings. Open the app Settings with a tap to the menu button in the upper left corner of the screen.
Why aren’t the Display items I have turned on shown on the Map Page?
Items do not display on the map for for one of two reasons:
- The map displays certain points of interest (POI) at particular zoom levels to maximize usability of the map. For example, the Traffic Camera markers aren’t displayed when the user is zoomed out, because there are so many markers that they may overwhelm the map. As you zoom in, more types POI are revealed.
- If a user turns on an item, and then continusously zooms in, yet fails to see an incident displayed on the map. The reason is there are no incidents of this type in view. For example, parking is not avalable in all areas.
How do I see the traffic forecast for tomorrow?
There are times when you want to look ahead into the future to see traffic conditions that could impact your descision to drive, or the timing of your drive. Press the ‘Display’ button on the lower left of the screen, and then press the ‘Traffic Forecast’ button. This ‘Traffic Forecast’ takes you to a new map with a time slider at the bottom of the screen. The slider allows you to predict traffic conditions, as you slide to pick the time of day into the future. When finished, tap the ‘X’ button on the top right of the screen.
What are Pre-Drive Alerts and route monitoring?
Pre-Drive Alerts (PDAs) are reminders that notify drivers when to leave to arrive at a destination on time. Once a user saves or edits a Place, a Pre-Drive Alert reminder is configurable:
‘Arrive by’ is a term that means ‘alert me X minutes before the optimal time to leave to arrive by the specified time.’
‘Arrive by’ PDAs take advantage of INRIX’s powerful cloud route monitoring platform. A driver requests an ‘Arrive by’ PDA of 45 minutes. The PDA will notify the driver 45 minutes before the optimal departure time, which depends on live traffic conditions. For a trip with recurrence 5 days in a row, the PDA may show a different ‘Arrive by’ time each day, as the INRIX service takes into account the different traffic patterns that impact drive time.
How do I add, modify or remove an alert?
A user can associate a Pre-Drive Alert with a Saved Place or a Calendar appointment in the Places page. To begin, tap the Places page and tap the name of a Place or Calendar appointment. If there is no current alert assigned, then tap ‘Add Alert’ button to open Alert settings.
Scroll down to see the alert settings. The date field determines the moment when an alert is to be scheduled – just like most Calendar applications. A graph, based on the route from your current location to the destination at the selected the date/time, is shown. It represents the shortest trip times to get to that destination.
Select the time to Arrive by. Add additional time to make sure the alert allows time to comfortably walk to to the destination from the car. If relevant, add recurrence to the calendar days. If no reccurance is selected, then the alert is set to the current date and time. If a reccurrence is selected, then the alert will occur on the specified days until it is disabled. Alerts for Calendar appiointment can only adjust the reminder time before before departure. To edit the Calendar appointment, open the event with the device calendar of the user. Tap the ‘Save’ to save changes and return to Place page.
To remove an alert, simply press the ‘Remove Alert’ button. A Saved Place or Calendar appointment can only have one associated alert.
How can I search for a place on the map?
A user can search for an address, business, or POI:
- On the Map page, tap the search field
- On the Places page, tap the search icon on the upper right screen
- On the Place details page, tap ‘+’ button on the bottom right screen to Add New Saved Places
Search results return the name of the business (if applicable), the address, and the mileage color coded to traffic quality (Red (severe traffic), Orange, Yellow, and Green (free flow traffic)). Select a search result to load the destination to the route map and invoke turn-by-turn guidance.
Can I save a place to the Places Page?
Yes, Places can be added manually. To do so, tap the ‘Add New’ button in the Places page. This will take you to a Search screen where you can search for and add a favorite Place. Searches are restricted to an address, point of interest or business name.
Tap the ‘Name’ field to change the name, if needed. Tap a ‘Type’ buttons to label the destination as a home, work or other place. This identification is used to display a special icon on the map. Tap to save the edits. Tap the ‘X’ at the top left of the screen to cancel the add operation.
How do I save a search result?
On the Map page, tap to search for a location. Next, tap the ‘Route’ button to proceed to the Route on Map page. Tap the ‘+’ Add New button on the top right to go to the Add New Place page, where you can add the search result to the list of favorite Places.
Places Page
How to add a Place that INRIX has learned (Learned Places)?
“Learned Places” are locations and destinations that are identified by INRIX Traffic as important places that are frequently visited by the user. Tap the Places page and scroll to the bottom of the page to view the list of Learned Places. Tap the ‘+’ Add New Place button to convert the Learned Place to a Saved Place . Tap the ‘-‘ Delete Place to remove it from the list of Learned Places.
A user starts navigation to a Learned Place with a tap to the card. Recommended and secondary routes are offered, along with a route overview that shows real-time traffic conditions. Turn-by-turn guidance starts with a tap to the button that looks like a steering wheel.
Learned Places can be saved in one of two ways:
- On the Places page, tap ‘+’ button to Add New Place to change a Learned Place to a Saved Place.
- Tap the Learned Place and go to the Route on Map. At this point, tap the ‘+’ button on the top right corner of the page to Add New Saved Place.
This takes the user to a screen to finalize the details of a new Saved Place. Tap the ‘Name’ field to change the name, if needed. Tap the ‘Address’ field to change the address. Tap one of the ‘Type’ buttons to indicate whether this is a home, work or other place. This identifier is used to display a proper icon on the map. Then, tap to add the edits. Pressing the ‘X’ at the top left of the screen will cancel the add operation.
Can I delete a Learned Place?
Yes, Learned Places can be deleted. Tap the ‘X’ on the right side of the learned place to delete the Place. Note, once deleted, a Learned Place cannot be retrieved or relearned! A Learned Place occupies a radius of 300meters, so no Learned Places will ever be discovered in this area again.
How can I control what I see on the Places page?
New in v6.6, the Places has a way to filter what types of places you see. By pressing the Display button (
Can I add appointments to my Places Page?
New in v6.6, the Places page shows current Calendar appointments that occur today and the next day. These appointments are visible when your iOS Calendar service has an appointment to a routeable address. Just like a Place, an appointment can have an Alert to arrive at a specific time. By default, every appointment has an alert turned on and set to default = 15 minutes. This alert can be turned off.
How can I edit my Saved Places?
To edit a Saved Place, tap the name of the Saved Place on the Places page. This goes to the Place Details page. From here, tap the ‘pencil’ button to edit the details of the Place. Here, you can edit the name, address and type. Note, a Learned Place cannot be edited until it is added as a Saved Place.
How do I re-order my Saved Places?
To re-order the list of Saved Places (both nearby and distant), tap the Places page, and then tap the ‘pencil’ button or edit button on the top right of the screen. Once in edit mode, drag/drop a Place into the desired order. Tap the button to save changes and return to the Place page. Tap ‘X’ to cancel the operation and return to the Place page.
What happens when I’m out of town and where did my Saved Places go?
When the user is over 250 miles away from a Saved Place, then Places page hides these places. To see distant Saved Places, tap the ‘NearBy/Distance’ button. Saved Places over 250 miles away do not automatically load the Rasta Bar. Tap “View Routes” on a Place in the Distant page to load the route and display the Rasta Bar.
Navigation
HOW DO I USE TURN-BY-TURN NAVIGATION?
To access turn-by-turn navigation guidance, search for a destination, select a Saved Place or select the steering wheel icon to start from the Place Details page. Once a destination is selected, the Route on Map loads and shows an overview of the recommend route, which is color coded to show real-time traffic conditions. Also visible is an option to view a secondary route with a swipe, the expected duration of the trip and a short description of the roads that are to be driven. To start navigation, tap the steering wheel icon at the bottom right of the screen. Voice guidance a visual instructions show on the best way to get to your destination.e bottom right of the screen – you will receive voice and visual instructions on the best way to get to your destination.
Can I share my estimated arrival time with others?
Yes, users can share their ETAs from three locations on the app.
- In the Places page, swipe from left to right on each Rasta Bar.
- In the Route on Map page, tap the ShareETA icon.
- In turn-by-turn page, tap the ShareETA icon.
In each case, a swip or tap triggers the share action and opens a new screen to select a single contact or opens the Contacts Application on your iOS phone to find a new contact. As ETAs are shared with more people, the default list of contacts updates to reflect this change, and the user can build a list most recent contact list.
Reporting traffic problems
It’s not uncommon for traffic conditions to change. At times crashes and incidents interrupt the flow of a trip. Traffic backups, due to hazards, construction or police sightings may impact the user’s ETA. If unexpected incidents happen along the route, tap the “!” report incident button. INRIX Traffic has been developed to keep our community of drivers aware of all the latest incidents along their routes.
Can I contribute when I see an accident or other incident?
Yes, users can report an observed incident when using turn-by-turn navigation, Route on Map, Zen Mode, or when viewing the Map page. Tap the report button in the lower left to report an accident, construction, hazard, or wrong traffic color.
When reporting an incident, the user will also be asked to report the side of the road where the incident occurred.
Yes, users can report an observed incident when using turn-by-turn navigation, Zen Mode, or when viewing the map. This is done by tapping the report button in the lower left on the map to report an accident, construction, hazard, or wrong traffic color.
When reporting an incident, the user will also be asked to report the side of the road where the incident occurred.
CAN I CONTRIBUTE BY REPORTING A MAP PROBLEM?
INRIX Traffic’s turn-by-turn navigation utilizes the OpenStreetMap (OSM), a ground breaking map powered by a community of over one million users that contributie updates to the ever-changing road network. With OSM, INRIX is able to offer a highly accurate map and turn-by-turn navigation at no cost to the user and without advertisements. INRIX Traffic users can contribute to the coverage and quality of the map with a tap to the report button, while driving in turn-by-turn navigation and tap ‘Wrong Route’. From there, the driver can report a Missing Road, Wrong Directions, Turn not Allowed, or Another Map Issue.
General Application Issues and Information
Can I view or change application settings?
Yes, app settings can be viewed and set via the menu button in the upper left corner of the screen. 
- Turn Drive Time Alerts on and off
- Set Start Screen – Set the page the app loads at launch: Map or Places page
- Alerts / Map options – Turn on and off which incident feeds the user prefers, while in static map views on the Map page and while driving and dynamic views of Drive Time Alerts
- Navigation Settings – The user can select from the following routing preferences:
- Avoid Tolls
- Avoid Highways
- Avoid Ferries
- Route Preference – Fastest or Shortest Route
- Rate Us – Provide INRIX with valuable feedback
- Support Tickets – View open support tickets
- View FAQs – View this FAQ document
- Send a help request – Send INRIX a question or request to fix something in the app
- About INRIX Traffic – Read the INRIX Traffic Privacy Policy, Terms of Service and other information about the app and INRIX
I am having problems with INRIX Traffic – What do I do?
If you are experiencing problems with a feature, routing, incident feed, or have a general app question, send a help request by selecting ‘Send Help Request’ via the settings menu. To access the settings menu, tap the menu button 
I’m having location issues – What do I do?
If you’re having issues with INRIX Traffic resolving your current location or feel that INRIX Traffic is not learning your places, your device location settings may not be correct. Check to see if the location services are on, then check the INRIX app to ensure it has access to your location services. Enabling Wi-Fi will improve location accuracy.
For iOS, it is recommended to use ‘Always’ for location setting. If ‘Never’ or ‘While Using the App’ is enabled, this may result in poor performance of the INRIX app.
Where is the privacy policy and Terms of Service?
The INRIX Traffic Privacy Policy and Terms of Service at the links below:
https://inrix.com/privacy-policy/
https://inrix.com/terms/
Does INRIX Traffic save private information about me?
INRIX takes privacy very seriously. Follow the link to learn about the INRIX Privacy policy: https://inrix.com/privacy-policy.
Changes in v6.6
Where did my trips and Trips page go?
In INRIX Traffic v6.6, the application experience underwent a refresh to simplify the v6.1.2 user experience. A straightforward approach was to remove the concept of Trips and the Trips page. As part of this change, alerts that were associated with a Trip were transitioned to alerts associated with a Place. If you had an alert for a Trip, then check that the alert was moved to the Place details page, as you should continue to receive that alert. If you had multiple alerts pm a Trip in v6.1.2 to the same known Place, then only one alert was migrated, since a Saved Place in v6.6 can only have one assoicated alert.
Where did the Local page go?
The Local page has been removed in v6.6 to simplify the activities in the app and to re-think what functionalty is needed to support our users.
Where did Forecast Mode go?
You can now get a traffic forecast in your area via the Display button(
Changes in v6.7
Leaderboard
In INRIX Traffic v6.7, we’re introducing the Leaderboard page. You will earn points by driving with the app open, reporting incidents and confirming incidents you see on the road. Users with the points will be listed on the Leaderboard. The more points you earn, the higher your rank. Compete with other INRIX Traffic users by earning points to gain a higher rank.